掌握Excel的这个制表技巧,“小白老师”也能变“超神”!
在Excel表格的制作中,相信老师们都经常会碰到需要使用斜线的情况,由于Excel软件中没有自带“绘制斜线表头”的功能,很多老师对此无比头疼,其实,在Excel中有很多方法可以制作斜线表头,一起来看看吧!

技巧1 单一的斜线表头制作方法:
选中单元格,点格式,单元格,边框,先选中细实线型(见图二),再点斜线(见图三),再选中稍粗点的实线(见图四),再点外边框的图标(见图五),这样边框就画成了;
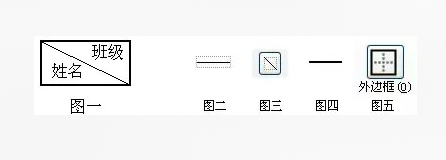
再选中该单元格,点格式,对齐,水平对齐选中常规或靠左;垂直对齐,选中分散对齐(上下位置不紧张时,选居中更好);输入班级,按ALT+回车;再输入姓名;分别在姓名和班级前面加空格,使字放在适当位置。
技巧2 多条斜线表头的制作方法:
选中单元格,点常用工具栏中的边框工具(见图七)而加上外框;点视图/工具栏/绘图,点一下绘图工具栏中的直线工具(见图八,点击后光标会变成细十字形)后再在单元格里用带十字的光标画第一条斜线,然后再点一次直线工具,再画第二条斜线;直线的长短或位置不合要求,可单击该线段,按住左键即可拖动线段移动位置,再把光标放到两端的圆圈上按住左键拖动即可调整线段长度和方向;
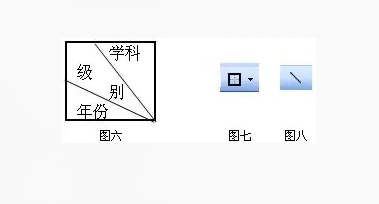
在单元格里输入“学科级别年份”,把光标放到“学科”字后面,按ALT+ENTER,再把光标放到“级”字后面,按ALT+ENTER,再把光标放到“别”字后面,按ALT+ENTER;在“学科”前面、“别”前面和“年份”后面加空格,把学科、级别和年份调整到适当的位置;调整单元格的高和宽及斜线的位置,使表头更好看些。
以上技巧,老师们都学会了么?虽然斜线表头制作看似简单,但很多老师却不知道如何制作,要么就是表头里的文字不够规整,相信通过今天的介绍,老师们一定可以做出一张漂亮好看的excel斜线表格;
好了,今天的内容就和大家介绍到这儿,希望能够帮到大家!如果在操作过程中有任何问题,欢迎留言向我咨询!
家长自己查成绩,老师省心又省力,我是易查分,我们下期再见❤️
目录 返回
首页